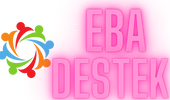Photoshop'ta Performans Nasıl Görüntülenir?
Photoshop'ta performansı görüntülemek, uygulamanın hızını ve kaynak kullanımını izlemek için önemli bir adımdır. Performans izleme, büyük dosyalarla çalışırken veya karmaşık efektler uygularken iş akışını optimize etmek için hayati öneme sahiptir. Bu makalede, Photoshop'ta performansı nasıl görüntüleyebileceğinizi adım adım açıklayacağım.
1. Performans Panelini Açma
İlk adım, Photoshop'taki Performans panelini açmaktır. Bunun için menü çubuğundan "Pencere"ye tıkladıktan sonra "Performans"ı seçin. Alternatif olarak, "Pencere" > "Performans" yolunu izleyebilirsiniz. Bu panel, çalıştığınız dosyanın boyutuna ve uygulamanın genel performansına ilişkin bilgileri sağlar.
2. Performans Bilgilerini Anlama
Performans paneli, bir dizi bilgi sunar ve bu bilgileri anlamak önemlidir. İlk olarak, "Yükleme" bölümünde, mevcut dosyanın disk üzerinde ne kadar yer kapladığını görebilirsiniz. "RAM Kullanımı" ve "Düzeltme" bölümleri, Photoshop'un sistem belleğini ne kadar kullandığını ve bu belleği nasıl kullandığınızı gösterir.
3. Bellek Ayarlarını Yapma
Performansı optimize etmenin bir yolu, Photoshop'un bellek kullanımını yönetmektir. Photoshop, varsayılan olarak bir miktar RAM'i işlemek için ayırır, ancak bu miktarı değiştirebilirsiniz. "Düzenle" menüsünden "Tercihler"e gidin ve "Performans" sekmesini seçin. Buradan "RAM Kullanılabilir Bellek Miktarı"nı ayarlayabilirsiniz.
4. Verimlilik İpuçları
Photoshop'ta performansı artırmak için bazı ipuçları vardır. Örneğin, büyük dosyalarla çalışırken veya çok katmanlı belgelerde performansı artırmak için katmanları birleştirebilirsiniz. Ayrıca, işlemci gücünü artırmak için çoklu iş parçacıklarını etkinleştirebilir ve gereksiz eklentileri devre dışı bırakabilirsiniz.
5. Diğer Araçlar ve Pencereler
Performansı optimize etmek için başka araçlar ve pencereler de vardır. Örneğin, "Hızlandırılmış Grafikler" seçeneği, bazı GPU hızlandırmalı özellikleri etkinleştirebilir. Ayrıca, "Geçmiş" ve "Durum" pencereleri, geçmiş işlemleri ve mevcut durumu izlemenize olanak tanır.
6. Sorun Giderme
Son olarak, performans sorunlarıyla karşılaştığınızda sorun giderme adımlarını bilmek önemlidir. Eğer Photoshop yavaş çalışıyorsa, sistem gereksinimlerinizi kontrol edin ve güncellemeleri yüklediğinizden emin olun. Ayrıca, büyük dosyalarla çalışırken arka planda çalışan diğer uygulamaları kapatmayı deneyebilirsiniz.
Benzer Sorular ve Cevaplar
Soru: Photoshop'ta performansı artırmak için hangi ayarları değiştirmeliyim?
Cevap: Photoshop'ta performansı artırmak için öncelikle RAM kullanılabilir bellek miktarını ayarlayabilirsiniz. Ayrıca, çoklu iş parçacıklarını etkinleştirerek işlemci gücünü artırabilir ve gereksiz eklentileri devre dışı bırakabilirsiniz.
Soru: Photoshop'ta çalışırken bilgisayarım neden yavaşlıyor?
Cevap: Photoshop'un yavaşlamasının birkaç nedeni olabilir. Öncelikle, sistem gereksinimlerinizi kontrol edin ve güncellemeleri yüklediğinizden emin olun. Ayrıca, büyük dosyalarla çalışırken arka planda çalışan diğer uygulamaları kapatmayı deneyebilirsiniz.
Soru: Photoshop'ta performansı artırmak için hangi işlemleri yapabilirim?
Cevap: Photoshop'ta performansı artırmak için katmanları birleştirebilir, çoklu iş parçacıklarını etkinleştirebilir ve gereksiz eklentileri devre dışı bırakabilirsiniz. Ayrıca, "Hızlandırılmış Grafikler" seçeneğini etkinleştirerek GPU hızlandırmalı özellikleri kullanabilirsiniz.
Soru: Photoshop'ta performansı izlemek neden önemlidir?
Cevap: Photoshop'ta performansı izlemek, uygulamanın hızını ve kaynak kullanımını optimize etmek için önemlidir. Bu, büyük dosyalarla çalışırken veya karmaşık efektler uygularken iş akışınızı iyileştirmenize yardımcı olur.
Photoshop'ta performansı görüntülemek, uygulamanın hızını ve kaynak kullanımını izlemek için önemli bir adımdır. Performans izleme, büyük dosyalarla çalışırken veya karmaşık efektler uygularken iş akışını optimize etmek için hayati öneme sahiptir. Bu makalede, Photoshop'ta performansı nasıl görüntüleyebileceğinizi adım adım açıklayacağım.
1. Performans Panelini Açma
İlk adım, Photoshop'taki Performans panelini açmaktır. Bunun için menü çubuğundan "Pencere"ye tıkladıktan sonra "Performans"ı seçin. Alternatif olarak, "Pencere" > "Performans" yolunu izleyebilirsiniz. Bu panel, çalıştığınız dosyanın boyutuna ve uygulamanın genel performansına ilişkin bilgileri sağlar.
2. Performans Bilgilerini Anlama
Performans paneli, bir dizi bilgi sunar ve bu bilgileri anlamak önemlidir. İlk olarak, "Yükleme" bölümünde, mevcut dosyanın disk üzerinde ne kadar yer kapladığını görebilirsiniz. "RAM Kullanımı" ve "Düzeltme" bölümleri, Photoshop'un sistem belleğini ne kadar kullandığını ve bu belleği nasıl kullandığınızı gösterir.
3. Bellek Ayarlarını Yapma
Performansı optimize etmenin bir yolu, Photoshop'un bellek kullanımını yönetmektir. Photoshop, varsayılan olarak bir miktar RAM'i işlemek için ayırır, ancak bu miktarı değiştirebilirsiniz. "Düzenle" menüsünden "Tercihler"e gidin ve "Performans" sekmesini seçin. Buradan "RAM Kullanılabilir Bellek Miktarı"nı ayarlayabilirsiniz.
4. Verimlilik İpuçları
Photoshop'ta performansı artırmak için bazı ipuçları vardır. Örneğin, büyük dosyalarla çalışırken veya çok katmanlı belgelerde performansı artırmak için katmanları birleştirebilirsiniz. Ayrıca, işlemci gücünü artırmak için çoklu iş parçacıklarını etkinleştirebilir ve gereksiz eklentileri devre dışı bırakabilirsiniz.
5. Diğer Araçlar ve Pencereler
Performansı optimize etmek için başka araçlar ve pencereler de vardır. Örneğin, "Hızlandırılmış Grafikler" seçeneği, bazı GPU hızlandırmalı özellikleri etkinleştirebilir. Ayrıca, "Geçmiş" ve "Durum" pencereleri, geçmiş işlemleri ve mevcut durumu izlemenize olanak tanır.
6. Sorun Giderme
Son olarak, performans sorunlarıyla karşılaştığınızda sorun giderme adımlarını bilmek önemlidir. Eğer Photoshop yavaş çalışıyorsa, sistem gereksinimlerinizi kontrol edin ve güncellemeleri yüklediğinizden emin olun. Ayrıca, büyük dosyalarla çalışırken arka planda çalışan diğer uygulamaları kapatmayı deneyebilirsiniz.
Benzer Sorular ve Cevaplar
Soru: Photoshop'ta performansı artırmak için hangi ayarları değiştirmeliyim?
Cevap: Photoshop'ta performansı artırmak için öncelikle RAM kullanılabilir bellek miktarını ayarlayabilirsiniz. Ayrıca, çoklu iş parçacıklarını etkinleştirerek işlemci gücünü artırabilir ve gereksiz eklentileri devre dışı bırakabilirsiniz.
Soru: Photoshop'ta çalışırken bilgisayarım neden yavaşlıyor?
Cevap: Photoshop'un yavaşlamasının birkaç nedeni olabilir. Öncelikle, sistem gereksinimlerinizi kontrol edin ve güncellemeleri yüklediğinizden emin olun. Ayrıca, büyük dosyalarla çalışırken arka planda çalışan diğer uygulamaları kapatmayı deneyebilirsiniz.
Soru: Photoshop'ta performansı artırmak için hangi işlemleri yapabilirim?
Cevap: Photoshop'ta performansı artırmak için katmanları birleştirebilir, çoklu iş parçacıklarını etkinleştirebilir ve gereksiz eklentileri devre dışı bırakabilirsiniz. Ayrıca, "Hızlandırılmış Grafikler" seçeneğini etkinleştirerek GPU hızlandırmalı özellikleri kullanabilirsiniz.
Soru: Photoshop'ta performansı izlemek neden önemlidir?
Cevap: Photoshop'ta performansı izlemek, uygulamanın hızını ve kaynak kullanımını optimize etmek için önemlidir. Bu, büyük dosyalarla çalışırken veya karmaşık efektler uygularken iş akışınızı iyileştirmenize yardımcı olur.