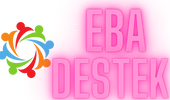** Bilgisayar Wi-Fi Nerede? **
Bilgisayar kullanıcıları için Wi-Fi'nin nerede olduğunu anlamak oldukça önemlidir. Günümüzde, hemen hemen herkesin kullandığı kablosuz internet bağlantısı, bilgisayarları evrensel bir araç haline getirmiştir. Ancak, bazen kullanıcılar Wi-Fi'yi bulmakta veya etkinleştirmekte zorlanabilirler. Bu durumda, bilgi ve kılavuzlara başvurmak oldukça faydalı olabilir.
Wi-Fi'yi bulma süreci genellikle işletim sistemine ve bilgisayarın donanımına bağlıdır. Windows, MacOS veya Linux gibi farklı işletim sistemlerinde Wi-Fi'yi etkinleştirmek ve bulmak için farklı adımlar izlenmelidir.
Öncelikle, Windows işletim sistemini kullananlar için, Wi-Fi simgesini görmek için sağ alt köşedeki görev çubuğuna bakabilirler. Genellikle bu simge, kablosuz ağa bağlı olup olmadığınızı gösterir. Eğer bu simgeyi göremiyorsanız, Wi-Fi'nin etkinleştirilmediği veya sürücülerin doğru şekilde yüklenmediği bir sorun olabilir. Bu durumda, Wi-Fi sürücülerini kontrol etmek ve güncellemek önemlidir.
MacOS kullanıcıları ise, menü çubuğunda üst sağ köşede bulunan Wi-Fi simgesini görebilirler. Bu simge, mevcut Wi-Fi ağlarını gösterir ve yeni bir ağa bağlanmayı sağlar. Ancak, bu simgeyi görmüyorsanız, sistem ayarlarında Wi-Fi'nin etkinleştirilmesi gerekebilir.
Linux kullanıcıları için durum biraz daha değişiklik gösterebilir. Linux dağıtımına bağlı olarak, Wi-Fi simgesi farklı yerlerde olabilir. Ancak genellikle, masaüstü ortamının üst veya alt panelinde bulunur. Eğer Wi-Fi simgesini göremiyorsanız, sistem ayarlarını ve ağ bağlantılarını kontrol etmek önemlidir.
Bilgisayar Wi-Fi Nerede? Sorunu ile Karşılaşanlar için İpuçları
1. **Sürücüleri Kontrol Edin**: Wi-Fi'nin çalışmamasının nedeni sürücülerde olabilir. Bilgisayarınızdaki Wi-Fi adaptörü için en güncel sürücüleri indirip yüklemek, sorunu çözebilir.
2. **Ağ Ayarlarını Kontrol Edin**: Bilgisayarınızın ağ ayarlarını kontrol edin ve Wi-Fi'nin etkinleştirildiğinden emin olun. Bazı durumlarda, yanlışlıkla Wi-Fi'nin kapatıldığı gözden kaçabilir.
3. **Modem ve Router Kontrolü**: Wi-Fi'nin sorunsuz çalışması için modem veya router'ınızın da düzgün çalıştığından emin olun. Bağlantılarınızı kontrol edin ve gerektiğinde yeniden başlatın.
4. **Güvenlik Duvarı ve Antivirüs Yazılımı**: Güvenlik duvarınız veya antivirüs yazılımınız Wi-Fi bağlantısını engelliyor olabilir. Ayarları kontrol ederek Wi-Fi'ye erişimi sağlayabilirsiniz.
5. **Kullanıcı El Kitabı ve Destek**: Bilgisayarınızın marka ve modeline göre, kullanıcı el kitabında Wi-Fi'nin nasıl etkinleştirileceği hakkında bilgi bulabilirsiniz. Ayrıca, teknik destekten de yardım alabilirsiniz.
6. **Profesyonel Yardım Alın**: Eğer yukarıdaki adımlar sorunu çözmezse, bilgisayarınızın Wi-Fi'sini onarmak için profesyonel bir teknisyen veya bilgisayar uzmanından destek almanız gerekebilir.
Sonuç
Bilgisayar Wi-Fi'nin nerede olduğunu bulmak, genellikle basit bir işlem olmasına rağmen, bazı durumlarda sorunlarla karşılaşabilirsiniz. Bu tür durumlarda, öncelikle basit adımları deneyerek sorunu çözmeye çalışmalısınız. Ancak, karmaşık veya donanımsal sorunlar söz konusuysa, mutlaka bilgisayarınızın marka ve modeline uygun destek almalısınız. Bilgisayarınızın Wi-Fi sorunları hakkında daha fazla bilgi edinmek için, kullanıcı el kitabını ve çevrimiçi kaynakları kullanabilirsiniz. Unutmayın, doğru bilgiye ve destek almak her zaman sorununuzu çözmek için en iyi yoldur.
Bilgisayar kullanıcıları için Wi-Fi'nin nerede olduğunu anlamak oldukça önemlidir. Günümüzde, hemen hemen herkesin kullandığı kablosuz internet bağlantısı, bilgisayarları evrensel bir araç haline getirmiştir. Ancak, bazen kullanıcılar Wi-Fi'yi bulmakta veya etkinleştirmekte zorlanabilirler. Bu durumda, bilgi ve kılavuzlara başvurmak oldukça faydalı olabilir.
Wi-Fi'yi bulma süreci genellikle işletim sistemine ve bilgisayarın donanımına bağlıdır. Windows, MacOS veya Linux gibi farklı işletim sistemlerinde Wi-Fi'yi etkinleştirmek ve bulmak için farklı adımlar izlenmelidir.
Öncelikle, Windows işletim sistemini kullananlar için, Wi-Fi simgesini görmek için sağ alt köşedeki görev çubuğuna bakabilirler. Genellikle bu simge, kablosuz ağa bağlı olup olmadığınızı gösterir. Eğer bu simgeyi göremiyorsanız, Wi-Fi'nin etkinleştirilmediği veya sürücülerin doğru şekilde yüklenmediği bir sorun olabilir. Bu durumda, Wi-Fi sürücülerini kontrol etmek ve güncellemek önemlidir.
MacOS kullanıcıları ise, menü çubuğunda üst sağ köşede bulunan Wi-Fi simgesini görebilirler. Bu simge, mevcut Wi-Fi ağlarını gösterir ve yeni bir ağa bağlanmayı sağlar. Ancak, bu simgeyi görmüyorsanız, sistem ayarlarında Wi-Fi'nin etkinleştirilmesi gerekebilir.
Linux kullanıcıları için durum biraz daha değişiklik gösterebilir. Linux dağıtımına bağlı olarak, Wi-Fi simgesi farklı yerlerde olabilir. Ancak genellikle, masaüstü ortamının üst veya alt panelinde bulunur. Eğer Wi-Fi simgesini göremiyorsanız, sistem ayarlarını ve ağ bağlantılarını kontrol etmek önemlidir.
Bilgisayar Wi-Fi Nerede? Sorunu ile Karşılaşanlar için İpuçları
1. **Sürücüleri Kontrol Edin**: Wi-Fi'nin çalışmamasının nedeni sürücülerde olabilir. Bilgisayarınızdaki Wi-Fi adaptörü için en güncel sürücüleri indirip yüklemek, sorunu çözebilir.
2. **Ağ Ayarlarını Kontrol Edin**: Bilgisayarınızın ağ ayarlarını kontrol edin ve Wi-Fi'nin etkinleştirildiğinden emin olun. Bazı durumlarda, yanlışlıkla Wi-Fi'nin kapatıldığı gözden kaçabilir.
3. **Modem ve Router Kontrolü**: Wi-Fi'nin sorunsuz çalışması için modem veya router'ınızın da düzgün çalıştığından emin olun. Bağlantılarınızı kontrol edin ve gerektiğinde yeniden başlatın.
4. **Güvenlik Duvarı ve Antivirüs Yazılımı**: Güvenlik duvarınız veya antivirüs yazılımınız Wi-Fi bağlantısını engelliyor olabilir. Ayarları kontrol ederek Wi-Fi'ye erişimi sağlayabilirsiniz.
5. **Kullanıcı El Kitabı ve Destek**: Bilgisayarınızın marka ve modeline göre, kullanıcı el kitabında Wi-Fi'nin nasıl etkinleştirileceği hakkında bilgi bulabilirsiniz. Ayrıca, teknik destekten de yardım alabilirsiniz.
6. **Profesyonel Yardım Alın**: Eğer yukarıdaki adımlar sorunu çözmezse, bilgisayarınızın Wi-Fi'sini onarmak için profesyonel bir teknisyen veya bilgisayar uzmanından destek almanız gerekebilir.
Sonuç
Bilgisayar Wi-Fi'nin nerede olduğunu bulmak, genellikle basit bir işlem olmasına rağmen, bazı durumlarda sorunlarla karşılaşabilirsiniz. Bu tür durumlarda, öncelikle basit adımları deneyerek sorunu çözmeye çalışmalısınız. Ancak, karmaşık veya donanımsal sorunlar söz konusuysa, mutlaka bilgisayarınızın marka ve modeline uygun destek almalısınız. Bilgisayarınızın Wi-Fi sorunları hakkında daha fazla bilgi edinmek için, kullanıcı el kitabını ve çevrimiçi kaynakları kullanabilirsiniz. Unutmayın, doğru bilgiye ve destek almak her zaman sorununuzu çözmek için en iyi yoldur.